Merubah Tampilan Autocad dari 2D menjadi 3D isometrik – Didalam autocad terdapat dua jenis gambar yang bisa anda buat, yaitu 2D dan 3D. Gambar dua dimensi biasanya digunakan untuk menggambar denah tampak potongan, gambar ME dan detail struktur. Sedangkan gambar 3D digunakan untuk membuat gambar benda solid maupun bangunan secara menyeluruh dan mendetail yang berkaitan dengan volume yang selanjutnya akan dilakukan rendering untuk membuat gambar lebih realistis bahkan tampak seperti aslinya.
Cara merubah tampilan Autocad dari 2D menjadi 3D isometrik
Ketika anda membuka autocad untuk pertama kali atau autocad dalam kondisi default, maka tampilan lembar kerjanya berupa 2D workspace yang diperuntukan dalam pembuatan objek 2 dimensi seperti denah dan sebagainya. Apabila anda akan membuat modeling 3D maka akan terlebih dahulu harus merubah tampilan tersebut menjadi pandangan 3D Isometric, hal ini bertujuan agar lebih mudah dalam pembuatan objek tiga dimensi karena akan sangat konyol jika anda membuat objek solid tiga dimensi pada tampilan dua dimensi.
Dalam merubah tampilan autocad ke 3D ternyata sangatlah mudah dan cepat, karena kita hanya akan melakukan beberapa langkah saja.
Berikut caranya :
Berikut caranya :
- Pada Menubar, klik View lalu sorotlah kebawah dan carilah 3D views
- Maka akan muncul submenu dengan beberapa pilihan seperti top, bottom left, right, front, back, SW isometric, SE isometric, NE isometric dan NW isometric
- Silahkan anda pilih yang pandangan isometrik dari keempat pilihan yang tersedia
- Jika Anda inggin mengembalikan menjadi tampilan 2D, pilihlah yang bukan pandangan isometrik.
Selain melalui menubar, Anda juga dapat merubah tampilan 3D isometrik melalui toolbar.
Berikut caranya :
- Pada toolbar, pilihlah kolom View – > Views
- Dibagian Views tersebut, pilihlah view yang akan anda gunakan. (untuk lebih jelasnya silahkan lihat gambar)
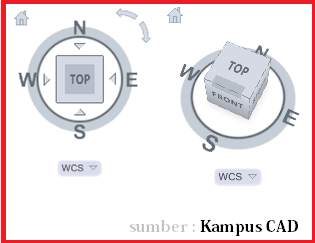
Keterangan :
Top : pilihan ini sama dengan tampilan interface autocad default yaitu 2D atau tampilan dari atas.
Bottom : pilihan ini untuk menggambar dari sudut pandang bawah.
Left : aktifkan ini untuk menggambar dari sudut pandang kiri.
Right : aktifkan ini untuk menggambar dari sudut pandang kanan.
Front : aktifkan ini untuk menggambar dari sudut pandang depan.
Back : aktifkan ini untuk menggambar dari sudut pandang belakang
SE isometric: aktifkan ini untuk menggambar isometrik dari arah tenggara objek
SW Isometric: aktifkan ini untuk menggambar isometrik dari arah barat daya objek
NE Isometrik: aktifkan ini untuk menggambar isometrik dari arah timur laut objek
NW Isometric : aktifkan ini untuk menggambar isometrik dari arah barat laut objek
Demikian penjelasan mengenai cara merubah tampilan autocad dari 2D menjadi 3D Isometrik. Terus follow kampusCAD karena saya akan terus meng-update artikel autocad tentang berbagai teknik, metode maupun tips seputar autocad yang akan menambah pengetahuan anda. Semoga bermanfaat :)