Autocad 3D - Ketika membuat modeling rumah menggunakan autocad anda pasti mengingginkan rumah tersebut tampak lebih hidup dan lebih realistis maka yang akan kamu lakukan adalah memberi hiasan berupa background lingkungan alam sekitar rumah atau pemberian background langut berawan dan sebagainya, oleh karena itu dipostingan kali ini saya akan membahas mengenai cara menambahkan background baik berupa background image, color maupun sun & sky.
Walaupun sebenarnya memberi background untuk rendering di autocad tidak terlalu digandrungi oleh mereka yang sudah lama menggunakan autocad, karena jika hanya untuk memberikan aksesoris penghias lebih mudah menggunakan software photo editing seperti misalnya photoshop dan sejenisnya, tapi bagi pemula sebaiknya anda mengenal cara pemberian background ini karena terkadang untuk membat gambar yang simple maka saya lebih memilih menggunakan cara ini untuk proses rendering sederhana.
Langsung saja kita mulai cara menambahkan background gambar di autocad, tepi sebelum anda memasang background rubah dulu visual style menjadi 3D style karena jika tidak anda rubah maka background tersebut tidak akan muncul atau terlihat :
- Rubah visual style, Ketikkan Vs lalu tekan enter
- Lalu pilih 3d style yang anda perlukan, misalnya pilih conceptual
- Ketikkan Vpoint lalu tekan enter
- kemudian masukkan sudut putar x,y dari axis x yaitu ketikkan 315 lalu tekan enter
- Terakhir ketikkan sudut dari x,y yaitu 30 lalu tekan enter
- Ketikkan Background lalu tekan enter
- Lalu akan muncul kotak background seperti pada gambar 1
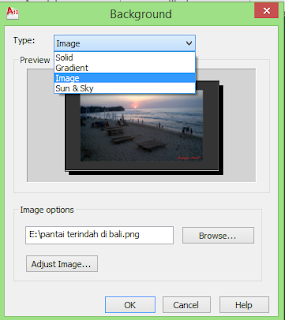 |
| Gambar 1 |
- Bisa anda lihat dibagian type pada background box, ada beberapa pilihan pemberian background yaitu solid, gradient, image dan yang terakhir Sun & Sky
- Di tutorial ini saya ambil contoh pemasangan background imnage, jadi silahkan anda pilih "Image" dibagian Type tersebut
- Padai bagian Image options, silahkan anda klik "Browse...", kemudian cari image yang akan anda jadikan background jika sudah ketemu silahkan anda pilih lalu klik open
- Maka image yang anda pilih akan muncul pada bagian "preview"
- Klik "Adjust Image..." , silahkan anda sesuaikan posisi image dan juga scale dari image ynag akan di tampilkan
- Terakhir silahkan anda klik OK
- Maka sekarang image yang anda pilih tadi sudah muncul di workspace, silahkan anda lihat contoh pada gambar 2
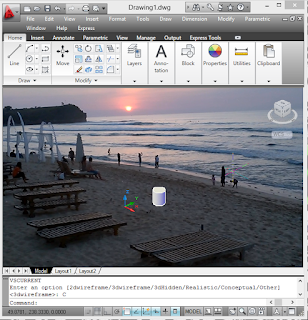 |
| GAmbar 2 |
1 komentar:
Walaupun bukan bidang ane... Tapi seru juga nih kalo bisa bikin efek backgroud 3D gitu...
Berkomentarlah secara bijak karena setiap ketikkanmu mencerminkan kepribadianmu