Hallo sobat Kampus - masih bertemu lagi dengan saya setelah kemarin saya tidak update artikel untuk anda. Okeh, kali ini saya akan membahas mengenai penggunaan Image atau picture pada autocad.
Menyisipkan Image biasanya saya lakukan ketika saya inggin memperjelas gambar saya dengan melampirkan sebuah image di dalam gambar autocad anda, ada banyak cara yang bisa anda lakukan untuk menyisipkan gambar pada autocad, mulai dari cara tercepat yaitu hanya menggunakan ctrl+c dan ctrl+v maupun menggunakan perintah atau tool yang tersedia di autocad.
Karena terkadang kita membuatuhkan image untuk anda sisipkan pada gambar anda seperti misalnya gambar logo perusahaan anda oleh karena itu anda haruslah tahu bagaimana cara menyisipkan image ke gambar anda serta berbagai cara untuk mengoptimalkan kualitas image anda.Berikut penjelasan cara menyisipkan Image pada autocad :
Menyisipkan Image
Cara pertama menggunakan teknik copas :
- Copy image yang akan anda masukkan ke dalam autocad
- setelah image anda copy selanjutnya bukak autocad anda.
- terakhir pastekan image diworkspace autocad anda lalu klik tempat dimana image akan diletakkan.
Cara kedua dengan menggunakan perintah attach :
- Jalankan autocad anda dan siapkan gambar yang akan anda sisipkan
- Ketikkan di command lines, Attach lalu tekan enter.
- Akan muncul kotak attach, di bagian Files of type pilih All Image Files, lalu cari image yang sudah anda siapkan tadi
 |
| Menyisipkan Image di Autocad |
- jika sudah ketemu, pilih lalu klik open.
- Terakhir, klik di tempat yang anda ingginkan.
Menyembunyikan / Memunculkan Frame Image
Setelah saya jelaskan cara menyisipkan image selanjutnya saya akan jelaskan beberapa settingan image, yang pertama yaitu pengaturan Frame dari image yang sudah anda insertkan di autocad. Pengaturan ini digunakan untuk menentukan apakah frame dari image akan disembunyikan atau tetap dimunculkan.
- Ketikkan Imageframe lalu tekan enter
- Kemudian masukkan nilai parameter dari imageframe terebut, ketikkan 1 lalu enter untuk tetap memunculkan frame ( default ) atau ketikkan 0 lalu tekan enter untuk menyembunyikan frame image.
Mengatur Transparency, Quality dan Adjust
Selanjutnya pengaturan dari kualitas, adjust dan transparency,
- Ketikkan Imagequality lalu enter
- Terakhir pilihlah kualitas yang anda inginkan , High / Draft
- Ketikkan Imageadjust lalu enter
- Lalu akan muncul kotak pengaturan brightness, contrast dan fade, silahkan rubah seperlunya
- Jika sudah tekan OK
- Ketikkan Transparency lalu tekan enter
- Silahkan anda pilih ON untuk mengaktifkan transparency atau pilih OFF untuk menonaktifkan
Demikian penjelasan mengenai cara menggunakan image di autocad beserta berbagai pengaturan yang bisa anda gunakan dalam memaksimalkan kualitas image yang anda gunakan.
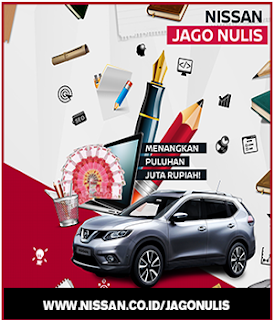
0 comments:
Post a Comment
Berkomentarlah secara bijak karena setiap ketikkanmu mencerminkan kepribadianmu